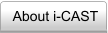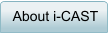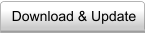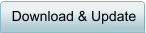Token Selection
Press F9 to open the "Select Sound" window and Select the desired
Sounds, then click "OK". Here shows the example how token selection
function works in consonant recognition test.
•
Step 1: First load the consonant recognition test by clicking Standard >
Consonant Recognition Test;
•
Step 2: Press F9 to open “Select Sound” Window;
•
Step 3: Select the desired tokens, for example, if only stop consonants are
needed, remove all other tokens except 6 stop consonants ;
•
Step 4: The original setting has 10 talkers, in the selection menu, choose
subcategory selection, 10 talkers are listed in the windows, select the
desired number of talkers;
•
Step 5: Click OK, then the new test is ready for use. There are 200 testing
tokens in the original setting (10 talkers * 20 consonants). However, there
are only 24 testing tokens in the new setting (4 talkers * 6 consonants).
•
The Screenshot of Old and New Setting is shown as follows;
Generate Noisy Speech
Press F8 to open the "Calibration, Presentation, and Background"
window and Select the "Test with Background Noise" and Specify the
Noise Type and desired signal-to-noise ratio, then click "OK". Then click
“Run” button or Press F2 to start the testing. Noisy speech signals will
be generated in real time according to the noise type and desired signal
to noise ratio.
Cochlear Implant Simulation
Press F6 to open the "Speech Processor Design" window and Enable
the "Noiseband Vocoder Processor" and Specify the Parameters, then
click "OK". Then click “Run” button or Press F2 to start the testing.
Vocoded speech signals will be generated in real time according to the
parameters specified in the vocoder setting (e.g. the number of spectral
channels). The background noise setting and vocoder setting can be
combined so the program can test vocoded speech sigansl under
various listening conditions, such as different background noise and
signal-to-noise ratio. For more details about cochlear implant
simulation, please visit AngelSim website.
Real-time Result View and Print
During the test, the user can drag the line in the left to view the
confusion matrix and recognition performance in real time. This function
allows the user to see whether the response is correct or not. After the
whole test is completed, the screen also shows the detailed analysis of
the results, including the percent correct, confusion matrix, information
transmitted, percent correct for individual talker etc. Also, all these
detailed test results and analysis can be printed out by press “Ctrl+P” or
Press the “Print” button in the toolbar (2nd button in the toolbar).
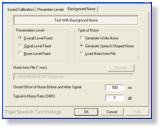
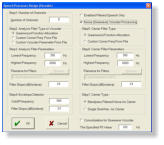
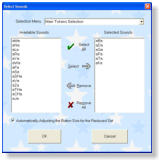


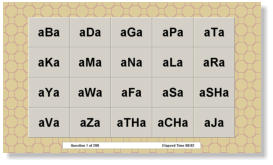
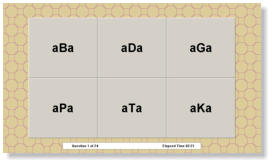

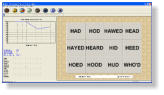
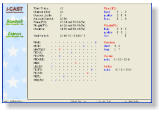
Internet-based Computer-Assisted Speech Testing